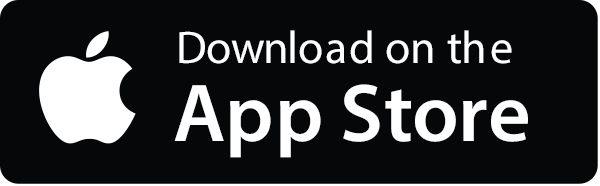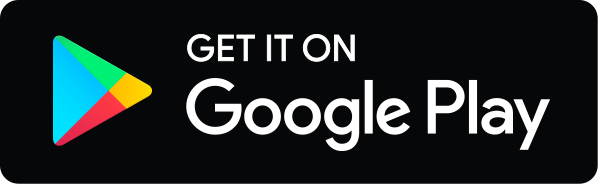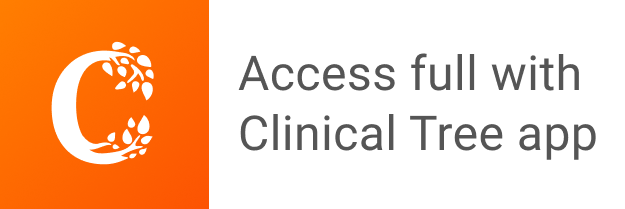1. Define, spell, and pronounce the terms listed in the vocabulary. 2. List several ways the computer can be effective in a medical office. 3. Explain the basic functions a computer performs. 4. Explain the basic parts of a computer. 5. List the three elements that differentiate microprocessors. 6. Discuss the differences among various types of printers. 7. Explain the importance of a motherboard. 8. Explain and give examples of peripheral devices. 9. List and discuss several types of file formats. 10. Explain the concept of computer networking. 11. Define the function of browsers. 12. Discuss the importance of computer security. application software Computer programs designed to perform specific tasks. backup Any type of storage that prevents the loss of files with hard disk failure. byte A unit of data that contains 8 binary digits, or bits. CD burner A device that can “write” data on a blank compact disk (CD) or copy data from one CD to a blank CD. cursor A symbol on the monitor screen that shows the location of the next character to be typed. cyberspace The nonphysical space of the online world of computer networks in which communication takes place. database A collection of related files that serves as a foundation for retrieving information. disk drives Devices that load a program or data stored on a disk into the computer. e-mail Short for electronic mail; communications transmitted via computer or computer network. gigabyte (GB) Approximately 1 billion bytes. hard copy The readable paper copy or printout of information. HTML The acronym for hypertext markup language, the language used to create documents for the Internet. input Information entered into and used by the computer. kilobyte (KB) Approximately 1,024 bytes. megabyte (MB) Approximately 1 million bytes. output Information processed by the computer and transmitted to a monitor, printer, or other device. personal digital assistant (PDA) A handheld computer capable of functions such as mobile telephony, Web browsing, and media playing. PDAs typically include an appointment calendar, to-do list, address book, note programs, and e-mail and/or Web capabilities. queries Requests for information from a database. search engines Programs that search documents for keywords and return a list of documents containing those words. server A computer or device on a network that manages shared network resources. system software The operating system and all utility programs that allow the computer to function and perform operations. telecommunications The science and technology of communication by transmission of information from one location to another via telephone, television, telegraph, or satellite. terabyte (TB) Approximately 1 trillion bytes. Dr. Michael Bouchard is aware of the advantages of networking his office computers and having Internet access to meet the needs of his facility. Every day he and his staff send and receive many important e-mail messages to and from patients and other individuals. His staff members use the computer for communications and to access sources of online information. Patient tracking, accounting functions, and health information retrieval are immensely faster on a computer than with a paper-based system. The scheduling features of the software are a distinct advantage, because the schedule is shared; everyone in the office knows the doctor’s schedule, which prevents double-booking and miscommunication. Dr. Bouchard sends his staff members for regular computer training so that all of them can use the computers in the most efficient ways. The requirements of the Health Information Portability and Accessibility Act (HIPAA) have altered the methods by which information may be used in medical facilities. No employee is allowed to access information in the clinic that is not necessary for that employee to provide patient care and assistance. Dr. Bouchard takes the HIPAA guidelines seriously and makes sure that his entire staff understands the importance of keeping health information secure. While studying this chapter, think about the following questions: • How do computers help the physician’s office to run more efficiently? • How could the computer be considered a co-worker in the medical office? Today’s business world is almost unimaginable without computers, although the computer industry is less than a century old. Within this short time, a computer upsurge has taken place, and today our lives are affected by computers daily. Personal computers (PCs), laptops or notebook computers, and cell phones that send and receive e-mail are commonplace. Our world is now one of enhanced telecommunications, where faster processing of information is both needed and expected. Advances in technology happen daily; as soon as one “new and improved” device is on the market, its “better and faster” competitor is released. Most people venture into cyberspace on a daily basis, where a world of information is waiting with the simple click of a mouse! Computers are critical in the physician’s office and in other types of healthcare facilities. The development of medically specific software, the decrease in the cost of computer hardware, and the time savings the computer brings to the office make it well worth the investment. A medical assistant must have more than computer literacy; a good understanding of the way computers work and their capabilities is essential in a medical office. Since the emergence of the electronic medical record (EMR), patients are likely to see physicians using laptops, tablets, smart phones, and/or personal digital assistants (PDAs) in the exam room, an indication that the entire medical industry is steadily moving toward a paperless environment. The EMR makes the physician’s office more efficient and patient information more accessible. The EMR is covered extensively in Chapter 15; before the medical assistant can grasp the concepts of the EMR, he or she needs a strong foundation in basic computer operation. In the current economy, many displaced workers who have found themselves without employment have had to improve their computer skills to be marketable. Some have worked in fields that required little or no computer use, and certainly in any medical facility, computer skills will be mandatory. Even with a basic knowledge of a computer’s components and capabilities, without hands-on knowledge the beginner may have some initial fear of the unknown. The most basic setup of a computer system includes a microprocessor, monitor, keyboard, and mouse (Figure 8-1). The computer is only a machine that takes direction from the operator, performing the tasks it is told to do. A computer can simulate the thought process and make decisions, but most computers found in medical facilities wait for commands that prompt it to act. Dialog boxes appear that ask for input from the user; this is how the computer communicates with the user. Computers assist workers in medical offices in several ways, such as: • Recalling information on command • Reducing paperwork and storage space • Allowing for more creative and productive use of workers’ time The more familiar medical assistants become with the computer, the better skilled they become in its use. Occasionally errors are made, and the computer may respond with an error message. However, the monitor’s screen normally indicates what to do next. The computer usually allows the operator the opportunity to figure out the correct information and input it. A help menu can always be accessed, or the instruction manual can be consulted; help lines and technical support also are available when problems occur. The problem may be with the software or with the computer itself. Usually, determining which has caused the problem is fairly easy. Rarely does a computer “break,” although this is a common fear among new users. Records are unlikely to be destroyed by accident; usually, very specific commands are needed to delete stored information. However, a medical assistant must take care not to shut off the computer without saving the information that has been entered. By using a computer in the classroom and practicing at home or at a library, if possible, the medical assistant can become familiar with computer operation and gain confidence that it can be mastered. However, mastery is accomplished only through practice. With a knowledge of computer terms, the ability to follow step-by-step instructions, and reasonable expertise with a keyboard, a medical assistant can rapidly learn and use almost any computer system. Although computers and software may vary from facility to facility, basic computer operation is similar, and if the instructions given by the computer are carried out, the user should be successful in the tasks attempted. Although it seems elementary, the first step in computer use is to turn on the system. If nothing happens when the power button is pressed, the primary troubleshooting protocol is to make sure the system is plugged into the power outlet. If a surge protector or an uninterruptible power supply (UPS) is used, be sure this device has power. Then, check all the cords that attach the hardware to determine whether they are fastened securely. Once the power is on, the computer goes through a process called booting. The boot sequence is a set of operations the computer performs to load the operating system and prepare it for use. Once the computer is on, the desktop appears, along with several icons. To open a certain program, double-click on its icon. Once a program has been opened, many functions can be performed, such as creating a document, a spreadsheet, or a presentation or maintaining a database. Some basic computer functions include: When the user has finished with the computer for the day, it always should be shut down properly. To do this, click the “Start” icon, then click “Shut down Computer.” The dialog box that appears allows the user to turn off the computer, restart it, stand by, or cancel the action. The restart function is helpful when the computer “freezes” or fails to function as it should. This takes the computer back through the booting sequence and often corrects problems and allows the user to continue working. Never attempt to fix problems on the computer that are beyond the medical assistant’s scope of knowledge. Often a technical assistance desk can guide the user through various steps to correct basic issues. Always report computer malfunctions to the proper person or department. Computer systems have user manuals which can usually be easily accessed and referenced online, and can usually be saved to the local computer system or the computer desktop. These manuals can be consulted when functions do not perform as they should or when a user is working with an unfamiliar system. Tutorials may be available to help the new user learn the system or to refresh the skills of the experienced user. Software programs have a help function, usually accessed on the tool bar. The help function allows the user to type in keywords to search for instructions on using certain features or to reference an index of help topics. The help function is written into the program, and users do not pay a fee for its use. However, most of the major software programs, such as Microsoft Office and Adobe Creative Suite, have entire books devoted to details about the use and capabilities of the software, and classes often are available. A computer is a machine designed to accept, store, process, and provide information (Figure 8-2). Computers serve the following basic functions:
Computer Concepts
Learning Objectives
Vocabulary
Scenario
Computer Basics
Getting Started
Processing Information
Stay updated, free articles. Join our Telegram channel

Full access? Get Clinical Tree